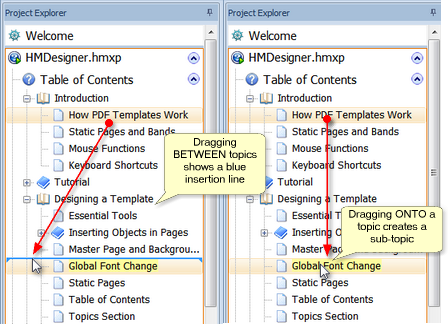To change the structure of your project you need to be able to move topics around in the Table of Contents (TOC). You can do this by dragging topics with the mouse or by cutting and pasting. You can also copy, cut and paste between different projects in the Project Explorer.
Note that all these operations must be performed in the Table of Contents section of the Project Explorer. Different rules apply for managing your topic files directly in the Topic Files section – see Managing topic files in the Explorer for details.
 Key Information Key Information
There is no UNDO in the Table of Contents (TOC) – all changes that you make here are permanent! In addition to deleting TOC entries this also applies to cutting, pasting and moving TOC entries. Use Explore > Disable Drag & Drop in the Project tab to prevent accidental changes to the TOC.
|
Drag & Drop can only be used on single topics. To move or copy multiple topics you must use Cut & Paste. You can perform these operations both within the same project and between multiple projects open at the same time in the Project Explorer.
| Move: | Select and drag with the left mouse button |
| Copy: | Select, hold down Ctrl and drag with the left mouse button |
•Select a topic or chapter in the TOC and drag it onto another TOC entry (target topic is highlighted) to make topic you are dragging the child (sub-topic) of the target topic.
•Select a topic or chapter and drag it between two other topics (a blue line is displayed between the target topics) to insert the topic you are dragging before/after the target topic. Position the mouse pointer to the right or left of the topic caption to display the blue line.
| Note: | You can create a second TOC reference to an existing topic by holding down Shift+Ctrl and dragging a topic in the TOC! |
|
If you have created more than one TOC in your project with the Multiple TOCs option you can copy items between the TOC with the methods described here.
However, there is an important difference: When you copy items between multiple TOC a new topic is never created. The copied item in the second TOC is always a new reference to the existing topic in the other TOC, not a completely new topic.
If you want to create new topics in additional TOCs you must really create a new topic.
|
The Ribbon tools can only be used on single topics. To move multiple topics you must use Cut & Paste (see below).
 The Up and Down arrows move topics. Select the topic you want to move, then select the blue Up or Down arrow in to move the selected topic up and down one step at a time.
|
You can use Cut & Paste to move and copy multiple topics and chapters at the same time. To select multiple entries use Shift+Click to select continuous blocks of entries and Ctrl+Click to select multiple individual entries in different locations.
1.Select a topic or chapter in the TOC or in Topic Files and then use one of the Copy or Cut options:
Keyboard shortcuts: Ctrl+C (copy), Ctrl+X (cut)
Ribbon: Clipboard tools
Context menu (right-click in TOC): Copy, Cut
2.Click on the topic after which you wish to insert the topic and use one of the Paste options:
Keyboard shortcuts: Ctrl+V
Ribbon: Clipboard tools
Context menu (right-click in TOC): Paste
When you copy topics "(COPY)" is added to the topic caption in the TOC and "_2" (or _3 etc.) is added to the Topic ID in the to prevent duplicates. See Multiple TOC entries for one topic for an alternative to copying.
|
You can also copy and move single and multiple topics and chapters between projects:
1.Open the second project in the Project Explorer. See Using the Project Explorer for details. Alternatively, you can also open the second project in a second instance of Help+Manual (just start Help+Manual a second time and open the project there).
2.Follow the instructions above to copy or move topics and chapters. |
See also:
Promoting and demoting topics
Copying, cutting and pasting (text and content)
Importing topics and merging projects